VIEW MENU IN MS WORD
एम एस वर्ड में व्यू मीनू के अंतर्गत आने वाले सभी टूल्स 5 ब्लाॅक में विभाजित रहते है, जो निम्न प्रकार से है।
A. DOCUMENT VIEWS BLOCK
B. SHOW/HIDE BLOCK
C. ZOOM BLOCK
D. WINDOWS BLOCK
E. MACROS BLOCK
A. DOCUMENT VIEWS BLOCK
इस ब्लाॅक के अंतर्गत डाॅक्यूमंेंट के 5 अलग अलग तरह के व्यू दे रखे होते हैं जो निम्न प्रकार से हैं।
1. PRINT LAYOUT VIEW :-
यह व्यू एम एस वर्ड डाॅक्यूमेंट का डिफाॅल्ट व्यू है जिसमें सामान्य रूप से डाॅक्यूमेंट में कार्य करने के बाद उसे हार्ड काॅपी के रूप में प्रिंट किया जाता है इसलिए इस व्यू को प्रिंट लेआउट व्यू कहा जाता है।
2. FULL SCREEN READING VIEW:-
जैसा कि नाम से ही पता चल रहा है इस प्रकार के व्यू में डाॅक्यूमेंट को फुल स्क्रीन पर देखा और पढ़ा जा सकता है लेकिन उस में किसी भी प्रकार की एडिटिंग नही ंकी जा सकती है , इस व्यू में डाॅक्यूमेंट इंटरफेस में से टाईटल बार, मीनू बार , रिबन इत्यादि दिखाई नहीं देती पुर्ण स्क्रीन पर डाॅक्यूमेंट और क्विक एक्सेस टूल बार ही दिखाई देती है।फुल स्क्रीन रिडींग व्यू से बाहर निकल कर पुनः प्रिंट ले आउट व्यू में जाने के लिए कीबोर्ड पर एस्केप कंुजी दबाऐं।
3. WEB LAYOUT VIEW:-
शब्द वैब से यहां तात्पर्य इंटरनेट से है जिस प्रकार इंटरनेट पर जब हम कुछ भी पढंते है तो उस पर ना कहीं पेज नंबर अंकित होता है , ना कोई मार्जिन या इंडटेशन होता है और ना ही हैडर और फुटर होता है , ठीक इसी प्रकार का लेआउट जिसे हम वेबलेआउट कहते है इस टूल के द्वारा डाॅक्यूमेंट में ला सकते हैं।
4. OUTLINE VIEW :-
आउट लाईन व्यू के द्वारा हम अपने डाॅक्यूमंेट को एक स्ट्रक्चर के रूप मे ंप्रस्तुत कर सकते हैं , यहां स्ट्रक्चर से तात्पर्य एक ऐसी व्यवस्था है जिसमें हम अपने डाॅक्यूमेंट की हर इफाॅर्मैंशन को अलग अलग स्तर में विभाजित कर सकते हैं जैसे ही हम आउटलाईन व्यू टूल पर क्लिक करते हैं अस्थायी रूप से मीनू बार में एक मीनू और जुड़ जाता है ंजिसे आउटलाइनिंग मीनू कहते हैं, इस मीनू में डाॅक्यूमेंट के आउटलाईन को मैनेज करने संबधी सभी विकल्प दिये होते हैं
5. DRAFT VIEW :-
यह व्यू एम एस वर्ड का सबसे सिंप्लेस्ट व्यू है जिसमें टैक्सट को एडिट किया जा सकता है
B. SHOW/HIDE BLOCK :-
इस ब्लाॅक के अंतर्गत कुछ विकल्प हमें चैक बाॅक्सेस के रूप में दिये होते है इनमे ंसे जिस भी विकल्प की हमें जरूरत होती है उसे चैक रहने देते है ं और जिस भी विकल्प की हमें आवश्यक्ता नहीं होती है उसे हम अनचैक कर देते हैं।
1 RULER:-
पैराग्राफ के इंडैट को सेट करने में इसका उपयोग किया जाता है।
2 DOCUMENT MAP :-
इस विकल्प के द्वारा हम अपने डाॅक्यूमेंट के पुरे पाथ स्ट्रक्चर को देख सकते हैं।
3. GRIDLINES :-
दो या दो से अधिक आॅब्जेक्ट को आपस मंे अलाईन करने के लिए इस टूल का उपयोग किया जाता है।
4. THUMBNAILS :-
इस विकल्प के द्वारा हम अपने डाॅक्यूमेंट के पुरे एक पेज को एक इमेज के रूप में देख सकते हैं।
C. ZOOM BLOCK :-
व्यू मीनू का यह ब्लाॅक डाॅक्यूमेंट के पेज के आकार पर केन्द्रित है, इसके अंतर्गत निम्न विकल्प दिये होते हैं।
1. ZOOM TOOL :-
इस टूल के द्वारा हम पेज के आकार को बढ़ा सकते हैं।
2. 100 % TOOL :-
यदि हम पेज को बड़ा कर रहे होते है या छोटा कर रहे होते है तब यदि तुरंत प्रभाव से पुनः हमको पेज को उसकी आॅरिजनल साईज अर्थात 100 प्रतिशत पर सेट करना हो तो हम इस टूल का उपयोग करेंगें।
3. ONE PAGE TOOL :-
एक बार में केवल एक ही पेज दिखाने के लिए।
4. TWO PAGES TOOL :-
एक बार में दो पेज दिखाने के लिए |
5. PAGE WIDTH :-
डाॅक्यूमेंट को पेज की पुरी चैड़ाई में दिखाने के लिए।
D. WINDOW BLOCK :-
इस ब्लाॅक के अंतर्गत निम्न टूल कार्य करते हैं।
1. NEW WINDOW TOOL :-
जैसा कि नाम से ही पता चल रहा है इस टूल के द्वारा हम एक ही डाॅक्यूमेंट को अलग अलग नई विंडो में खोल सकते हैं।
2. ARRANGE ALL TOOL :-
जब हमें एम एस वर्ड में खुली हुई सभी डाॅक्यूमेंट विंडो को एक के बाद एक श्रेणीबद्ध रूप मे कास्केड के रूप में सुव्यवस्थित करना हो जिससे एक साथ एक ही व्यू में हम अधिकतम संख्या में डाॅक्यूमेंट देख सकें।
3. SPLIT TOOL :-
इस टूल का उपयोग एक ही डाॅक्यूमेंट को 2 सेक्शन में डिवाईड करने के लिए किया जाता है दोनो ही सेक्शन में एक ही डाॅक्यूमेंट हुबहु वैसा ही दिखता है, फिर सवााल ये आता है कि फिर डाॅक्यूमेंट को 2 हिस्सों में डिवाईड ही क्यूं किया तो इसका जवाब है कि हम इन 2 सेक्शन मे ंसे किसी एक सेक्शन के पर्टिकुलर किसी एक हिस्से को हम स्थिर करके दूसरे हिस्से पर स्क्राॅलिंग करते हुए काम करना चाहे तो उसके लिए स्क्राॅलिंग टूल अत्यंत उपयोगी टूल है।
4 VIEW SIDE BY SIDE TOOL :-
जब हमें दो अलग अलग डाॅक्यूमंेट विंडो पर एक साथ एक ही व्यू में दांये बायें रखकर काम करवाना हो तब हम व्यू साईड बाई साईड टूल का उपयोग करेंगें।।
5. SYNCHRONOUS SCROLLING TOOL
जब दो डाॅक्यूमेंट साईड बाई साईड खुले हुए हैं तो इनमें किसी भी एक डाॅक्यूमेंट को स्क्राॅल करने पर बाई डिफाॅल्ट दोनो ही डाॅक्यूमंट एक साथ स्क्राॅलिंग करेंगें लेकिन यदि हम चाहते हैं कि एक डाॅक्यूमेंट को स्क्राॅल करने पर दूसरा डाॅक्यूमंट स्क्राॅल ना करें तो इसके लिए हमें सिन्क्राॅनस स्क्राॅलिंग चैक बाॅक्स को अनचैक करना होगा।
6. RESET WINDOW POSITION TOOL
मान लिजिए दो डाॅक्यूमंेट पहला डाॅक्यूमेंट 1 और दूसरा डाॅक्यूमेंट 2 आपस में क्रमशः लेफ्ट एवं राईट खुले हुऐ है अब यदि हमें डाॅक्यूमेंट 1 के स्थान पर 2 एवं 2 के स्थान पर 1 लाना हो तब हम सेट विंडो पाॅजीशन टूल का प्रयोग करेंगें।
7 SWITCH WINDOWS TOOL :-
जैसा कि नाम से ही पता चल रहा है जब हमें एम एस वर्ड के किसी भी एक डाॅक्यूमंेट से दूसरे डाॅक्यूमेंट पर स्विच करना हो तो हम इस टूल का उपयोग करेंगें।
E. MACRO BLOCK :-
एम एस वर्ड के व्यू मीनू के आखिरी ब्लाॅक मेक्रो ब्लाॅक के अंतर्गत एक ही टूल होता है जिसे हम मेक्रो टूल के नाम से जानते हैं, मेक्रो टूल के द्वारा हम एम एस वर्ड डाॅक्यूमेंट में ऐसी टास्क जो काफी रिपीटिटिव हो अर्थात जिनकी कई बार पुनरावृति डाॅक्यूमेंट होती है ऐसी टास्क को मेक्रो टूल के रिकाॅर्ड मेक्रो विकल्प द्वारा रिकाॅर्ड कर के रख लिया जाता है और जब पुनः उस टास्क की आवश्यक्ता होती है तब हम व्यू मेक्रो विकल्प के द्वारा उस टास्क को रिपीट कर सकते हैं।
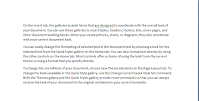






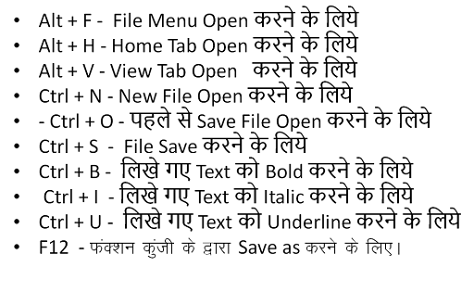
Comments
Post a Comment