CONDITIONAL FORMATING IN MS EXCEL IN HINDI
CONDITIONAL FORMATTING IN MS EXCEL
कंडीशनल फाॅरमेंटिंग के लिए हमारे पास में सबसे जरूरी चीज हमारे पास पर्याप्त मात्रा में न्यूमेरिक डेटा होना चाहिए जिस पर हम कंडीशनल फाॅरमेटिंग लगा सके।
कंडीशनल फाॅरमैटिंग का विकल्प होम मीनू के स्टाईल्स ब्लाॅक में आता है। कंडीशनल फाॅरमेैटिंग टूल के अंतर्गत निम्न विकल्प आते हैं जो नीचे चित्र में दिखाये गऐ हैं।
1 HIGHLIGHT CELL RULES :-
जैसा कि नाम से ही पता चल रहा है एक निर्धारित कंडीशन के आधार पर इसमें किसी भी सेल को हाईलाईट किया जाता है। इनके द्वारा निम्न सेल को हाईलाईट किया जा सकता है बड़ी वैल्यू वाली, छोटी वैल्यू वाली , दो वैल्यू के बीच वाली , पर्टिकुलर किसी टैक्सट को, पर्टिकुलर किसी दिनांक को, एक जैसी दो या दो से अधिक वैल्यू को हाईलाईट किया जा सकता है।
EXAMPLE 1 :-
2. TOP BOTTOM RULES :-
जैसा कि नाम से ही पता चल रहा है इस नियम के अंतर्गत टाॅप तथा बाॅटम वाली वैल्यूज को हाईलाईट किया जा सकता है साथ ही औसत से कम वाली वैल्यूज और औसत से उपर वाली वैल्यूज को भी हाईलाईट किया जा सकता है।
EXAMPLE 2
3. DATA BARS :-
जब डैटा वैल्यू की अधिकता और न्यूनता को कलर युक्त छड़ो से प्रदर्शित करना हो तब हम डेटा बार विकल्प का प्रयोग करेंगें।
EXAMPLE 3
4. COLOR SCALE :-
इस नियम के द्वारा हम दिये गऐ डैटा की अधिकता और न्यूनता के बढ़ते और घटते क्रम को कलर स्कैलिंग के माध्यम से प्रदर्शित कर सकते हैं। जैसे कि यदि डेटा वैल्यू छोटी है तो उसमे सेल का कलर लाईट दिखेगा और यदि डैटा वैल्यू बड़ी है तो सेल का कलर भी डार्क हो जाऐगा।
EXAMPLE 4
5. ICON SET RULES :-
कंडीशनल फाॅरमैटिंग के इस नियम के अंतर्गत डेटा वैल्यू को उसकी रैंज के अनुसार अलग अलग डेटा आइकन के माध्यम से प्रदर्शित किया जाता है।
EXAMPLE 6.
नीचे दिये गऐ उदाहरण में हम देख सकते है कि जो सबसे छोटी वैल्यू वाली रैंज है उसको डार्क रेड गोले से बता रखा है, जो मध्यम रेंज है उसे पीले रंग के गोले से व्यक्त कर रखा है, और जो अधिकतम संख्या है उसे हरे गोले वाले आइकन से व्यक्त कर रखा है
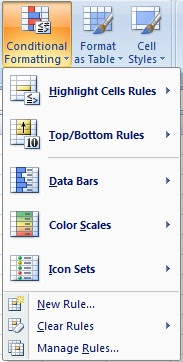










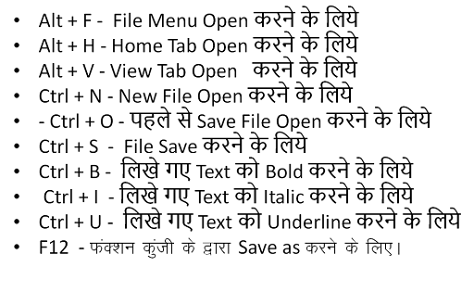
Comments
Post a Comment