KNOW COMPLETE MS PAINT IN HINDI
INTRODUCTION TO MS PAINT :-
एम एस पेंट एक ऐसी एप्लिकेशन है जो माइक्रोसाॅफ्ट विंडोज आॅपरेटिंग सिस्टम के साथ बाई डिफाॅल्ट मिलती है इसे अलग से इंस्टाॅल नहीं किया जाता है , इस एप्लिकेशन के द्वारा यूजर LOGO बनाना, पैटिंग करना, ड्राॅइंग करना, इमेज क्राॅपिंग, इत्यादि सभी आधारभूत कार्यों को पुरा करता है , साथ ही नये यूजर के लिए ये एक ऐसा प्लेटफाॅर्म है जहां वह माऊस पर अपनी कंट्रोलिंग बढ़ाना सीख सकता है , कट , काॅपी पेस्ट करना, नयी फाईल लेना, फाईल को सेव करना , सेव फाईल को खोलना , बंद करना , अनडू , रीडू करना इत्यादि सीखता है, कहने का लब्बो लुआब यहीं है कि एम एस पेंट कम बजट में यूजर के कई सारे जरूरी कार्यो को करने , और कार्यो को सीखने का एक साधारण किंतु उपयोगी माध्यम है। एम एस पेंट में वर्कस्पेस को कैनवास कहा जाता है।
एम एस पेंट एप्लिकेशन में न्यूनम जूम लेवल 12.5 प्रतिशत तथा अधिकतम जूम लेवल 800 प्रतिशत तक होता है।
HOW TO OPEN MS PAINT
एम एस पेंट को खोलने के लिए निम्न स्टैप्स की जरूरत पड़ेगी।
INTERFACE OF MS PAINT
एम एस पेंट का इंटरफेस अर्थात आंतरिक भाग निम्न लिखित से मिलकर बना होता है।
NAME OF SEVERAL IMPORTANT TOOLS OF MS PAINT/ एम एस पेंट के सभी महत्वपूर्ण टूल्स के नाम
WORKING OF SEVERAL TOOLS IN MS PAINT
1. QUICK ACCESS BAR TOOLS :-
क्विक एक्सेस बार में वे सभी टूल्स दे रखे होते है जो बहुत उपयोगी होते है और जिनकी कार्य के दोरान बार बार आवश्यक्ता पड़ती है।
A UNDO :- किये गऐ कार्य को हटाने के लिए। short cut key CTRL + Z
B REDO :- हटाये गऐ कार्य को पुन: अप्लाई करने के लिएं। short cut key CTRL + Y
2 PAINT BUTTON TOOL :-
यह बटन एम एस पेंट में HOME मीनू के अंतर्गत दिया हुआ होता है इस बटन के अंतर्गत निम्न विकल्प दिये होते हैं।
A NEW :- नयी फाईल लेने के लिए
B OPEN :- पहले से सेव किसी फाईल को खोलने के लिए।
C SAVE :- किये गऐ कार्य को सेव करने के लिए।
D SAVE AS :- पहले से सेव किसी फाईल को अन्य नाम से अथवा अन्य लोकेशन पर सेव करने के लिए।
E PRINT :- किये गऐ कार्य को प्रिंट देने के लिए।
F EXIT :- एम एस पेंट एप्लिकेशन से बाहर निकलने के लिए।
3 HOME MENU के सभी टूल्स।
1.CUT :- सलेक्ट किये हुए को उसके स्थान से हटाने के लिए।
2.COPY :- सलेक्ट किये हुए की काॅपी करने के लिऐ ।
3. PASTE :- कट किये गऐ को अथवा काॅपी किये गऐ कंटेट को यथास्थान प्रतिस्थापित करने के लिए।
4. SELECT TOOL :-
किसी भी आॅब्जेक्ट को सलेक्ट करने के लिए इस टूल का प्रयोग किया जाता है।
इस टूल के अंतर्गत सलेक्शन के निम्न विकल्प होते हैं।
A. RECTANGULAR SELECTION :-
ये डिफाॅल्ट सलेक्शन टूल है ,जिसके द्वारा किसी भी आॅब्जेक्ट को आयताकार सांचे में सलेक्ट किया जा सकता है।
B. FREE FORM SELECTION :- बिना किसी निश्चित आकृति या सांचे के यूजर अपनी आवश्यकतानुसार किसी भी आकृति मे ंसलेक्शन कर सकता है।
C SELECT ALL :- कैनवास पर उपस्थित सब कुछ सलेक्ट करने के लिए
D INVERT SELECTION :- कैनवास पर यदि किसी आॅब्जेक्ट को सलेक्ट किया है उसे छोड़कर बाकी सब कुछ मुव करवाने के लिए
E DELETE :- सलेक्ट किये हुए को डिलीट करने के लिए।
F TRANSPARENT SELECTION :- सलेक्शन के समय जब पीछे का बैकग्राउंड नहीं लेना हो तब इसका उपयोग किया जाता है।
5 CROP TOOL :-
इस टूल के द्वारा आॅब्जेक्ट के जरूरी हिस्से को सुरक्षित रख कर अनावश्यक हिस्से को उड़ा दिया जाता है , इस टूल का उपयोग फोटो एडिटिंग के लिए किया जाता है
6. RESIZE TOOL :-
इस टूल के द्वारा किसी भी आॅब्जेक्ट को सलेक्ट के उसके आकार को छोटा बड़ा किया जा सकता है।
7. ROTATE TOOL :-
किसी भी सलेक्टेड आॅब्जेक्ट को उसकी धूरी पर घूमाने के लिए।
नीचे दिखाये गऐ चित्र मे ं5 आॅब्जेक्ट दिखा रखे हैं ये पाँचो आॅबजेक्ट 1 ही आॅब्जेक्ट का प्रतिरूप है। जिनको हमने रोटेट करते हुए क्रमश 1 ORIGINAL 2 ROTATE RIGHT 90 3. ROTATE 180 4. FLIP VERTICAL 5 FLIP HORIZONTAL के रूप मे ंदिखा रखा है
8. PENCIL TOOL :-
किसी भी लाईन को मुक्त रूप से ड्राॅ करने के लिए।
9 PAINT BUCKET TOOL :-
किसी भी आॅब्जेक्ट अथवा पुरे कैनवास पर ही साॅलिड कलर करने के लिए इस टूल का उपयोग किया जाता है।
10 ERASER TOOL :-
कैनवास पर किसी भी आॅब्जेक्ट या पिक्चर को बैकग्राउंड कलर से रिप्लेस करने के लिए इस टूल का उपयोग किया जाता है इरेजर की साईज को बड़ा करने के लिए CTRL + + कुंजी का उपयोग करेंगें।
इरेजर की साईज को छोटा करने के लिए CTRL + - कंुजी का उपयोग करेंगें।
11. COLOR PICKER TOOL :-
किसी भी पिक्चर या आॅब्जेक्ट से कलर को उठा कर ड्राॅइंग कर सकते हैं।
12. MAGNIFIER TOOL :-
पिक्चर अथवा पिक्चर के किस्सी हिस्से को बड़ा कर के देखने के लिए जिससे कहीं पर भी ड्राॅइंग में कहीं कोई टूट फूट रह गई हो तो उसकी मरम्मत की जा सके।
13. BRUSHES TOOL :-
एम एस पेंट में विभिन्न आकार एवं प्रकार के ब्रश दिये होते है ंयूजर अपनी आवश्यक्तानुसार इनका उपयोग कर सकता है।
14. SHAPES TOOL :-
इस टूल के अंतर्गत रेडिमेड शैप्स दी हुई होती है जिनका उपयोग यूजर अपनी आवश्यक्तानुसार कर सकता है।
15. OUTLINE TOOL :-
किसी भी आकृति के चारो तरफ की बोर्डर का मिडियम सलेक्ट किया जा सकता है
16. SHAPE FILL TOOL :-
किसी भी आकृति अर्थात शेप के भीतर भरने वाले कलर का माध्यम सेट करने के लिए इस टूल का उपयोग किया जाता है।
17. SIZE TOOL :-
ब्रश , शेप बाॅर्डर इत्यादि के आकार को घटाने बढ़ाने के लिए साईज टूल का उपयोग किया जाता है।
18. COLOR PALATTE :- ]
इस टूल के अंतर्गत हमको वैरायटी आॅफ कलर मिलते है जिन्हे हम अपनी आवश्यक्तानुसार उपयोग कर सकते है।
व्यू मीनू के सभी टूल्स
19. ZOOM IN TOOL :-
इस टूल के द्वारा हम केनवास के आकार को बढ़ा सकते है।
20 . ZOOM OUT TOOL :-
इस टूल के द्वारा हम कैनवास की साईज को घटा सकते है।
21. 100 % TOOL :-
कैनवास की साईज को छोटा किया गया हो या बड़ा किया गया हो उसे पुनः उसकी वास्तिविक स्थिति में लाने के लिए इस टूल का उपयोग किया जाता है।
22. RULER :-
किसी पिक्चर या आॅब्जेक्ट को लाईन अप करने के लिए इस का प्रयोग किया जाता है।
23. GRIDLINES :-
कैनवास पर दो या दो से अधिक आॅब्जेक्ट को अलाईन करने के लिए इसका उपयोग किया जाता है। ग्रिडलाईन लगाने की शाॅर्ट कट कुंजी CTRL + G है।
24. STATUS BAR :-
पेट विंडो के सबसे आखिर में नीचे की और स्थित एक पट्टी जो एम एस पेंट एप्लिकेशन में उपस्थित फाईल की वतर््ामान स्थिति दिखाती है।
25. FULL SCREEN :-
पिक्चर को full screen पर देखने के लिए F11 फंक्शन कुंजी का प्रयोग कर के भी इसे खोल सकते हैं।
26 THUMBNAIL TOOL :-
यदि हमने कैनवास की साईज को बहुत बड़ा कर रखा है , तब आॅब्जेक्ट पुरी तरह से दिखाई नहीं देता है ऐसी स्थिति मंें यह टूल एक्टिवेट हो जाता है इस टूल के द्वारा हम कैनवास की बड़ी साईज पर भी आॅब्जेक्ट को छोटे रूप में एक अलग विंडो में देख सकते है।





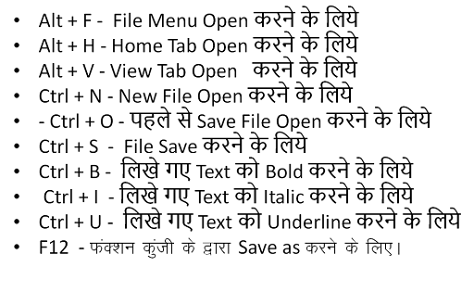
Comments
Post a Comment