VIEW MENU IN MS WORD IN HINDI / व्यू मीनू एम एस वर्ड हिंदी में।
VIEW MENU IN MS WORD
DOCUMENT VIEWS :-
एम एस वर्ड डाॅक्यूमेंट को विभिन्न प्रकार के यूजर अपनी भिन्न भिन्न आवश्यक्ताओं के लिए अलग अलग व्यू में देख सकते हैं , एम एस वर्ड डाॅक्यूमेंट को मुख्य रूप से 5 प्रकार के व्यू में देखा जा सकता है।
1. PRINT LAYOUT VIEW
2. FULL SCREEN READING VIEW
3. WEB LAYOUT VIEW
4. OUTLINE VIEW
5. DRAFT VIEW
1. PRINT LAYOUT VIEW
:- यह व्यू एम एस वर्ड डाॅक्यूमेंट का डिफाॅल्ट व्यू है अर्थात इस प्रकार के व्यू में डाॅक्यूमेंट स्वतः विद्यमान रहता है।, इस व्यू में सभी टूल्स और विकल्प उपलब्ध रहते है।
2. FULL SCREEN READING VIEW :-
जैसा कि नाम से ही पता चल रहा है इस व्यू में डाॅक्यूमेंट फूल स्क्रीन पर दिखाई देता है, और डाॅक्यूमेंट की इस अवस्था में टाईटल बार, मीनू बार, रिबन , स्टेटस बार इत्यदि नहीं दिखाई देतें है, टाॅप लेफ्ट काॅर्नर में केवल quick access tool bar दिखाई देती है, इस व्यू से बाहर निकलने के लिए esc कुंजी का प्रयोग करेंगें।
3. OUTLINE VIEW :-
इस प्रकार के व्यू में यूजर यह निर्धारित कर सकताा है कि उसे डाॅक्यूमेंट में कितने लेवल तक इनफाॅर्मेशन देखनी है
उदाहरण के लिए यदि हेडिंग 1 तक देखना है तो लेवल 1, हेडिंग 2 तक देखना है तो लेवल 2, और संपूर्ण डाॅक्युमेंट ही देखना है तो शो आॅल लेवल , इस प्रकार इस व्यू में यूजर संपुर्ण डाॅक्यूमंेट को एक आउटलाईन स्ट्रक्चर में विभाजित कर सकता है।
4. WEB LAYOUT VIEW :-
वेब जिसे इंटरनेट भी कहते हैं और इंटरनेट पर जिस अवस्था में वेब पेज दिखाई देता है , ठीक उसी प्रकार से डाॅक्यूमेंट उस व्यू में दिखाई देता हैं , इस व्यू में डाॅक्यूमेंट में कोई मार्जिन नहीं होता हैं, और ना ही पेज नंबर होते हैं।
5. DRAFT VIEW :-
ये डाॅक्यूमेंट का सबसे सरलतम व्यू है , व्यू में अधिक विकल्प नहीं होते हैं , सामान्य रूप से इसका उपयोग टैक्सट को एडिट करने के लिए किया जाता है।
6. RULER :- यह टूल एम एस वर्ड में व्यू मीनू के अंतर्गत आता है इस टूल के द्वारा डाॅक्यूमेंट में टैक्सट अथवा आॅब्जेक्ट को अलाईन किया जाता है, रूलर मे
निम्नलिखित इंडैट्स कार्य करते है
1. लैफ्ट इंडैंट - इस विकल्प के द्वारा डाॅक्यूमेंट को बांयी तरफ से इंडेट किया जा सकता है।
2. फस्र्ट लाईन इंडैंट - इस विकल्प के द्वारा डाॅक्यूमेंट में बांयी तरफ से सलेक्टेड पैराग्राफ की केवल पहली लाईन को इंडैट किया जा सकता है।
3. हैंगिंग इंडैंट - इस विकल्प के द्वारा डाॅक्यूमेंट में बांयी तरफ से सलैक्टैड पैराग्राफ की पहली लाईन को छोड़कर पुरा पैराग्राफ इंडैंट किया जा सकता है।
4. राईट इंडैंट - इस विकल्प के द्वारा डाॅक्यूमेंट में दांयी तरफ से सलेक्टैड पैराग्राफ को राईट साईड से इंडैंट किया जा सकता है।
7 GRIDLINES :-
जब डाॅक्यूमेंट में दो या दो से अधिक आॅब्जेक्ट्स को आपस में अलाईन करना हो, अर्थात उनका आकार एवं डाॅक्यूमेंट मे उनके बीच की दूरी को
सम करना हो तब हम ग्रिडलाईन टूल का उपयोग करेंगें।
8. DOCUMENT MAP :-
इस टूल के द्वारा संपुर्ण डाॅक्युमेंट में उपस्थित हेडिंग्स को एक आउटलाईन स्ट्रक्चर के रूप में प्रस्तुत कर सकते है।
इस टूल के द्वारा संपूर्ण डाॅक्यूमेंट का एक स्ट्रक्चरल व्यू देखा जा सकता है, यहां स्ट्रक्चरल व्यू से तात्पर्य डाॅक्यूमेंट के ऐसे व्यू से है जिसके द्वारा संपूर्ण डाॅक्यूमेंट ना देख कर , उसमें जितनी भी हैडिंग्स दे रखी हो केवल वही ंदेख सकते है।
9 THUMBNAILS TOOL :-
जब डाॅक्यूमेंट काफी लंबा हो , तो इस टूल के द्वारा डाॅक्यूमेंट के प्रत्येक पेज को एक पिक्चर के रूप में एक पेन मे दिखाया
जा सकता है।
10. ZOOM TOOL :-
इस टूल के द्वारा डाॅक्यूमेंट में पेज के जूम लेवल को घटाया , बढ़ाया जा सकता है , एम एस वर्ड में किसी भी पेज का मिनीमम जूम लेवल 10 प्रतिशत तथा अधिकतम
जूम लेवल 500 प्रतिशत तक हो सकता है, साथ ही एम एस वर्ड में बाई डिफाॅल्ट जूम लेवल 100 प्रतिशत रहता है।
11. 100 PERCENT TOOL :-
डाॅक्यूमेंट में काम करते समय यदि पेज की साईज अत्यधिक बड़ी हो जाऐ अथवा अत्यधिक छोटी हो जाऐ तब पुनः इसे नाॅरमल साईज अर्थात
100 प्रतिशत जूम लेवल पर लाना हो तो इस टूल पर क्लिक करेंगें।
12. ONE PAGE TOOL :-
जब डाॅक्यूमेंट को एक सिंगल पेज के रूप में देखना हो तब इस टूल का उपयोग किया जाता है।
13. TWO PAGES TOOL :-
जब डाॅक्यूमेंट विंडो में एक साथ दो पेज देखने हो तब इस टूल का प्रयोग किया जाता है।
14. PAGE WIDTH TOOL :-
डाॅक्यूमेंट में जब पेज का आकार , डाॅक्यूमेंट विंडो की साईज के बराबर करना हो तब हम इस टूल का उपयोग करेेंगें।
15. NEW WINDOW TOOL :-
जब एक ही डाॅक्यूमेंट को अलग अलग विंडो में देखना हो तब हम न्यू विंडो टूल का उपयोग करेंगें, आॅरिजनल विंडो में जो कुछ भी एडिटिंग की जाऐगी वो न्यू विंडो में भी दिखाई देगी।
16 ARRANGE ALL TOOL :-
जब सभी खुली हुई डाॅक्यूमेंट विंडो को एक साथ एक कासकेड या टाईल्स के रूप में अरेंज करना हो तब हम अरेंज आॅल टूल का उपयोग करेंगें।
17. SPLIT TOOL :-
इस टूल का उपयोग एक ही डाॅक्यूमंेट को 2 अलग अलग भागो में विभाजित करने के लिए किया जाता है , दोनो ही भागो में एक ही डाॅक्यूमेंट की प्रति रहती है , यहां हम डाॅक्यूमेंट के एक हिस्से को स्थिर रख कर दूसरे पर काम कर सकते हैं।
18. SYNCHRONOUS SCROLLING TOOL :-
जब कोइ्र्र दो डाॅक्यूमेंट साईड बाई साईड रखे हो, और उन दोनो ही डाॅक्यूमेंट को जब हमें एक साथ स्क्राॅल करना हो तब हम सिंक्रोनस स्क्राॅलिंग का प्रयोग करेंगें
19. RESET WINDOW POSITION TOOL :-
जब कोई दो डाॅक्यूमेंट साईड बाई साईड पोजीशन मे हो और इन दोनो हीं डाॅक्यूमेंट की पोजीशन आपस में स्विच करनी हो तब हम रिसेट विंडो पाॅजीशन टूल का प्रयोग करेेंगें।
20. SWITCH WINDOWS TOOL :- जब एम एस वर्ड मे कई सारे डाॅक्यूमेंट्स एक साथ खुले हुऐ हो, और जब हमें एक डाॅक्यूमेंट से दुसरे डाॅक्यूमेंट पर जाना हो तब हम स्विच विंडो टूल का प्रयोग करेंगें।
21. MACRO TOOL :-
मेक्रो टूल के द्वारा हम एम एस वर्ड में किसी भी कार्य को एक बार रिकाॅर्ड कर के उसको उस डाॅक्यूमेंट में बार बार उपयोग कर सकते हैं। मैक्रो टूल के अंतर्गत निम्न विकल्प दिये होते है
1. RECORD MACRO :-
इस विकल्प के द्वारा एक नया मेक्रो बना कर के उसे नाम दिया जा सकता है।
इस विकल्प के द्वारा हम मेक्रो में कोई भी टास्क रिकाॅर्ड कर सकते है
2. PAUSE RECORDING
इस विकल्प के द्वारा हम रिकाॅर्डिंग को कुछ देर के लिए रोक सकते हैं।
4. STOP RECORDING :-
इस विकल्प के द्वारा हम रिकाॅर्डिंग को बंद कर सकते है।
5. VIEW MACRO :-
इस विकल्प के द्वारा हम डाॅक्यूमेंट में बने हुए सभी मेक्रो को देख सकते हैं।
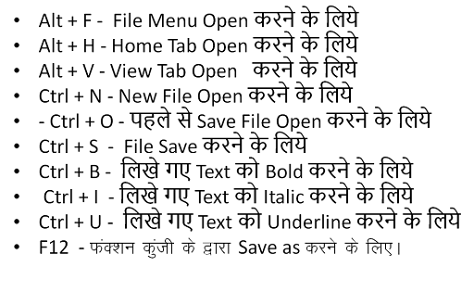
Comments
Post a Comment